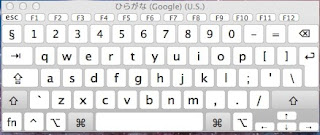3ヶ月使ってみましたが、やっぱりひや~とした感覚が好きにはなれなかったので、思い切ってケースを買いました。
地元のAppleStore(リアル店舗)には黒、透明、赤、グレーしか選択肢がなかったので、Apple Store France Onlineで注文。(人が持ってなさそうな黄色が欲しくて、すごく探しました。)
Speck 13インチ SeeThru Case for MacBook Pro
色:黄色、重量:397 g
外箱。
本体に取り付けました。ネジも何もありません。ただカチッとはめるだけです。
リンゴマークが光ったところ。
角は二ヶ所に小さな爪があります。
この角の爪は、本体とガッチリ噛みあう感じですが、電源は問題なくつなげます。左右どっち向きでも問題ありません。
この角にも小さい爪があります。
液晶の角もぴったりフィット。
閉じたところ。表側
裏側から。この隙間があるから蓋を開けるとき、液晶画面と擦れることはありません。
底面。四隅には大きな滑り止めがついていて安心です。もうちょっと滑りやすくてもいいのではないか?と思うくらい机にしっかりフィットします。
購入の際はモデルを確かめてください。
ー MacBook Airと間違える
ー 本体サイズを間違える
ー 旧バージョンと間違える
ということがないようにしてください。
モデルがわからない方は、MacBook をひっくり返して、底面を見て下さい。
一番上の行に 小さく 書いてあります。
例えば私のは【Model No : A1278】です。
注文する際は、もっと雑な作りなんじゃないかと想像していました。期待していなかった分、取り付けた時は正直びっくりしました。私にとってはこの上ない【ぴったりフィット】です。何の不満もありません。
iphoneとお揃いにしたかったからです。