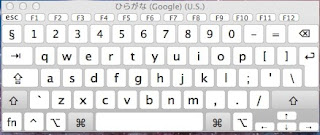Mac本体は海外で買っても日本語環境への変更は簡単です。私はいつもは日本語、フランス人の友人から質問を受けたらフランス語に切り替えて使っています。再起動するだけで言語が変わるのはとても便利です。
しかし、Officeソフトはそうは行きません。パソコン本体の言語が変わっても、Officeソフトの言語は変わってくれませんので、慎重に選ばなければなりません。
ということで、今日の話題は
=========================
【Macに乗り換えたら、Officeソフトをどうするか?】
=========================
現在、以下の4つの選択肢があるようです。
① Microsoft Office for Mac日本語 CD-ROM版を日本から取り寄せる。
(本体約13000円+フランスまでの送料約2000円)
② Microsoft Office for Mac日本語 ダウンロード版を買う。
(約16000円)
③
OpenOfficeをダウンロードする。(無料)
④
LibreOfficeをダウンロードする。(無料)

LibreOfficeを日本語にする方法は
こちらです。
⑤ Google Documentsを利用する。(無料)
使い方はこちらから。
⑥ MicrosoftのOffice Web Appsを利用する。
(無料、Windows Live IDが必要 )
詳細はこちら。
さて、この中のどれにするか?
①と②は文句なしにいいだろうと確信していましたが、半年ほど早くMac組になった主人(フランス人、システムエンジニア)に使い勝手を聞いてみると、あまりいい返事ではありませんでした。
「互換性で不具合を感じたことはないが、メニューの位置が若干違っているので、Winの時のようにストレス無しには程遠い」ということ。
③のOpenOfficeは、高1と中3の子どものパソコン(県から支給されて授業でも使っている)にインストールされています。学校の宿題はOpenOfficeを使っていても、自分の名刺や住所リストを作ったりする時は、Microsoft Officeの方を使っているんですよね。Microsoft版のほうが、できることが多いらしいです。中学生でもそう思っているとは驚きです。私自身もWin時代に時々OpenOfficeを使っていましたが、サクサク動いてくれなかった印象があります。しばらくアップデートが止まっていたようですが、2012年にはApache OpenOfficeとして生まれ変わるらしいですね。
④はOpenOffice開発者が別れて新たに作り始めたソフトということです。MicrosoftのOffice for macを買う前に試してみようと思ってダウンロードしてみましたが、特に問題を感じなかったので、現在私はこれをメインで使っています。WINとの互換性についてですが、Office2003で作成されたものはレイアウトが崩れることが多々あります。ですが最近はPDFでやりとりすることが多いので、ワンクリックでPDFに変換できるのは嬉しいし、それを再び編集できるのも気に入っています。
⑤のGoogle Documentsはネット上で使えるOfficeソフトなので、パソコン本体にインストールする必要はありません。使いたい時に使えるし、ネット上に保存されるので、自分のパソコンがなくても、他のパソコンからアクセスして編集を続けることもできます。ただ、フランスではまだ通信速度が遅いので、作業がスムーズに行かないことが稀にあります。これがちょっとストレスかな。日本では問題なく使えるのではないでしょうか?段組と縦書きが不可というのがちょっと気になります。
⑥はMicrosoftが提供するもので、Office2010の簡易版のような感じらしいです。個人的には使ったことがないので、以下、参考サイトを挙げておきます。少し試してみましたが、Opera11.62でも利用できました。
Google Docs の代わりになるか MSの「Office Web Apps」を検証
Office2010とGoogle Docsの「オイシイとこどり」をする方法
無料のオンラインOfficeアプリ「Office Web Apps」は使えるのか?
【Office編】Webで使えるオンラインOfficeの実力は?
以上、ご参考になれば幸いです。
m(_ _)m